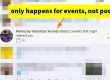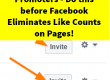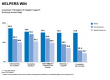GIF files can seriously increase engagement with a Tweet, with minimal effort, especially when they’re right for your audience and relevant to the post that lies beyond. Here are the basics for how to create a GIF file that you can add to your tweets from your source videos. It takes a bit of practice, but with a few under your belt, you can often do this in 3-4 minutes.
First... This tutorial assumes that your video is on Youtube with settings = public. (If it’s not on youtube, you’ll need to use different software to choose and save a section of the video as GIF as described in step. I welcome advice on other tools for this in the comments.)
Basic GIF Creation/Tweaking from Part of URL Video
- Locate the Video on Youtube that you want to create a GIF from. Its URL should appear in your browser address bar.
- Make the GIF
- first step is making a GIF from the video – and if it’s on youtube, here’s the easist way:
- On any public youtube video, add “gif” in front of youtube.com in the video’s URL like this:
Example: Original Youtube Video Link:- https://www.youtube.com/watch?v=N5ggiVQltCU
- Example gifs.com GIF link after you’ve added “gif” to the start and hit refresh.:
- https://www.gifyoutube.com/watch?v=N5ggiVQltCU (<- see the “gif”?)
- On any public youtube video, add “gif” in front of youtube.com in the video’s URL like this:
- first step is making a GIF from the video – and if it’s on youtube, here’s the easist way:
- Hit enter and you’ll be at the gifs.com converter with your video loaded up for tweaking!
- Crop: You should crop the GIF here tight to the action.. it will substantially reduce the GIF size.
- Trim: In the converter you can tell the converter how much of the video to convert by setting a start and end time. You don’t have to use the tiny default duration. But the shorter, the smaller. Just think about what you want it to do on Twitter. Ideal videos have the ability to do loops smoothly.
- Press the “Create GIF” button and save the file. You can drag the file to your browser to see it.
- Check the file size on your computer… IF THE VIDEO IS LESS THAN 2.9MB, You’re done!
- If your video is larger than 2.9 MB, go back and recrop or retrim, or go forward to Advanced Tweaking in Photoshop using the GIF file so far.
- TWEET!!! Add your GIF to your tweet and enjoy the engagement.
Advanced GIF Tweaking in Photoshop CC
- Open the GIF you exported above in Photoshop CC (PCC) (It may take a sec as it loads each frame)
- TRIM more – by removing frames at the start or end (usually)
- A timeline will appear where you can clip it or remove unecessary frames – things like long waits before the action starts or boring bits.
- Be careful removing frames in the middle of a GIF as it can make it jumpy – but sometimes it’s worth it.
- Mostly focus on removing unneeded frames at the start or end of the GIF file.
- CROP more
- If possible, try more cropping tight around the action. Any elimination of excess will reduce file size.
- If you can’t crop any more, move on.
- RESIZE the GIF: Resize the dimensions of the GIF (downward) – being careful not to go too small or it will appear pixilated on some Twitter clients.
- OPTIMIZE in the Photoshop File Export Window:
- In Photoshop, go to File > Export > Save (Legacy) and you’ll get the save-as/optimization screen. There are a lot of cool tools – explore them and practice.
- Getting it to work for Twitter is done by establishing an acceptable balance between the following:
- Length of GIF (number of frames)
- Dimensions of GIF file
- Palette (colors) – 128 is often acceptable, but somewhere between 150 and 256 is best.
- Dithering (smoothness of color transitions) – can improve look of small palettes.
- Once you’ve found a combination that looks good and is also under 3 MB (under 2.9 MB is safer) save the results in the FILE > Export > Save (Legacy) page to your computer…
- TWEET!!! Add your GIF to your tweet and enjoy the engagement.
Edit: Lightboard posted a very informative post here you might enjoy