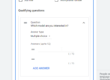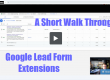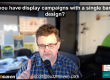Our Sub-MCC / Sub-Manager Account Setup for PPC Management
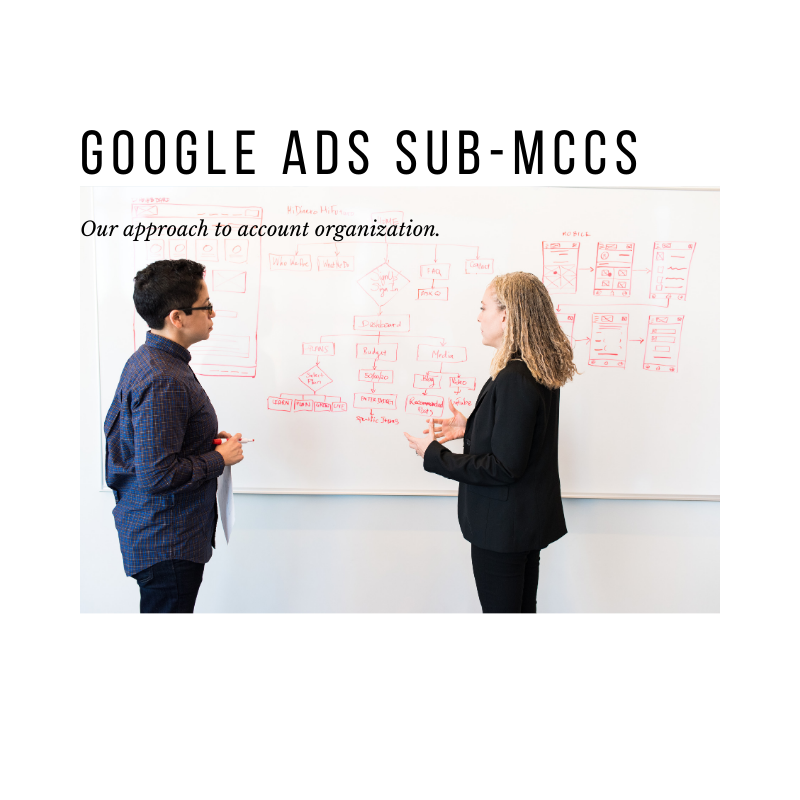
Setting up Sub-MMCs is a very convoluted process, and there are very few concise instructions on how to do it. So we thought we’d write it.
The reasons you do this is to get improved control over the assets in use for each client. Scripts scope, negative shared keywords, retargeting audiences are all sharable at the Sub-MCC level with minimal overlap. Client-wide MCC operations can
Let’s go…
- Take note of your main MCC account number as well as all Google Account numbers you want to have in the Sub-MCC (write down, or put in a notepad window)
- Create an email address that will be dedicated to the subMCC administration. It will be the manager account user ID as well as an admin in the account as a failsafe. We use Gmail accounts, using the format convention: [email protected] – this is the subMCC email.
- Log out of everything using “sign out of all accounts”
- Log in to your subMCC Google account created in #2. Visit https://adwords.google.com/home/tools/manager-accounts/ and click “Create New Manager Account” … enter a display name for the SubMCC (Usually the client name) and then choose “Manage other people’s accounts” and Submit.
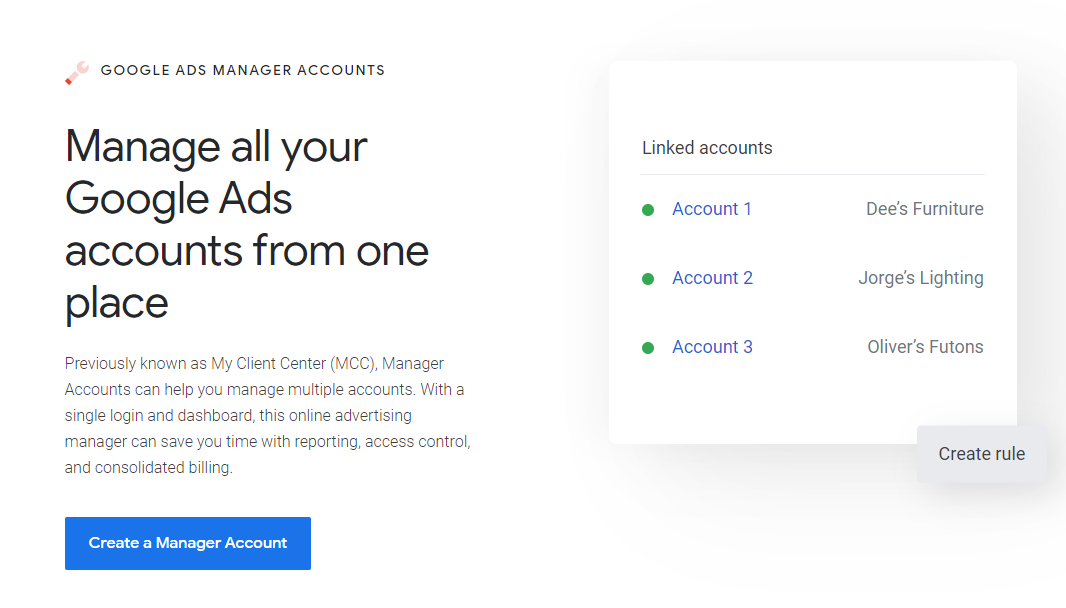
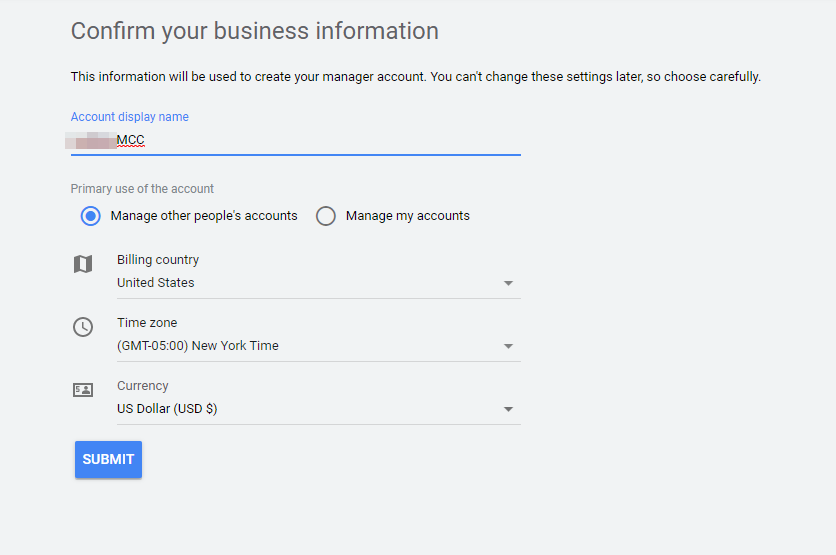
- Click Explore your account. It will open into an account-less subMCC.
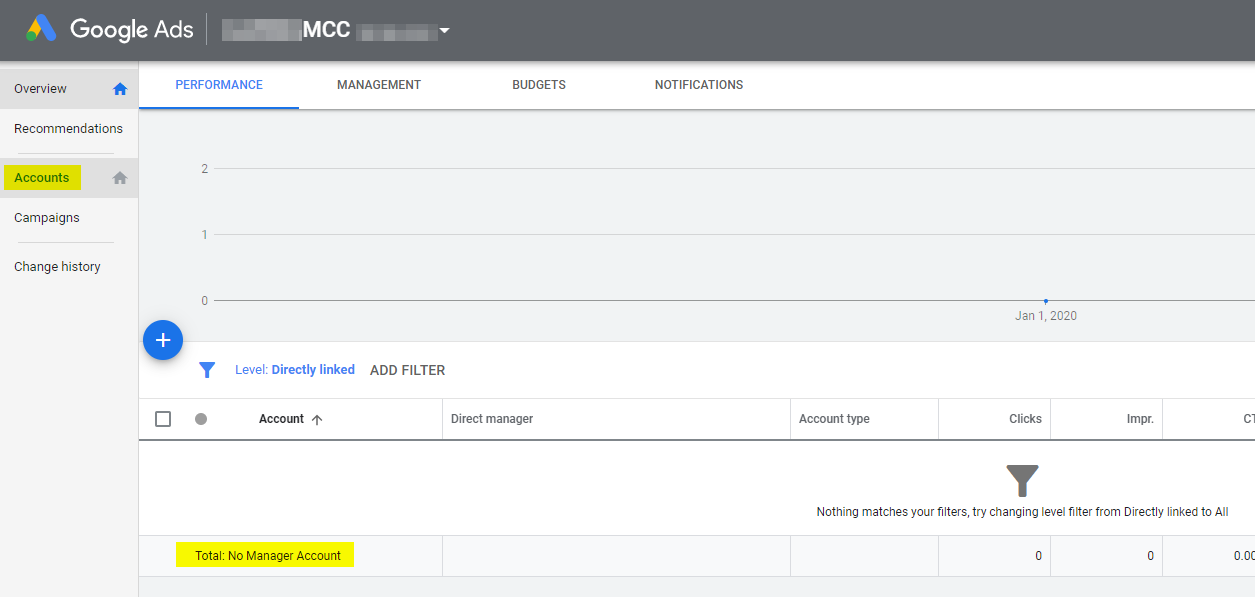
- Sometimes things get weird here. Go to Account access and take note of who is listed as the account admin user. If it’s the subMCC address, awesome, skip to step 8. If not, then you will need to do a swap. I do not know why this happens, but I think it’s cache/cookie related.
- Since we need to create an MCC admin that is NOT an admin on your main-MCC, we usually just use the subMCC email created in #1 for that. Once the subMCC email is confirmed as an admin in this case (leaving you with the subMCC email and the main-MCC admins in the access list.) you must/will remove the main-MCC admin so that all that’s remaining in your subMCC email in your sub-MCC user list as an admin user. Whew!
- Take note of the subMCC account number.
- Log out of everything.
- Log in to your main MCC and invite the subMCC as a manager using the ID you noted in #8. It should appear as a pending invitation.
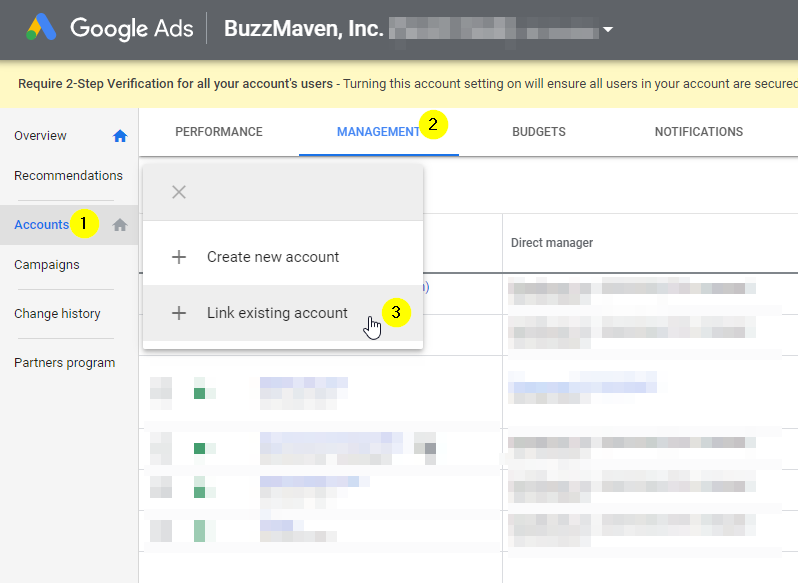
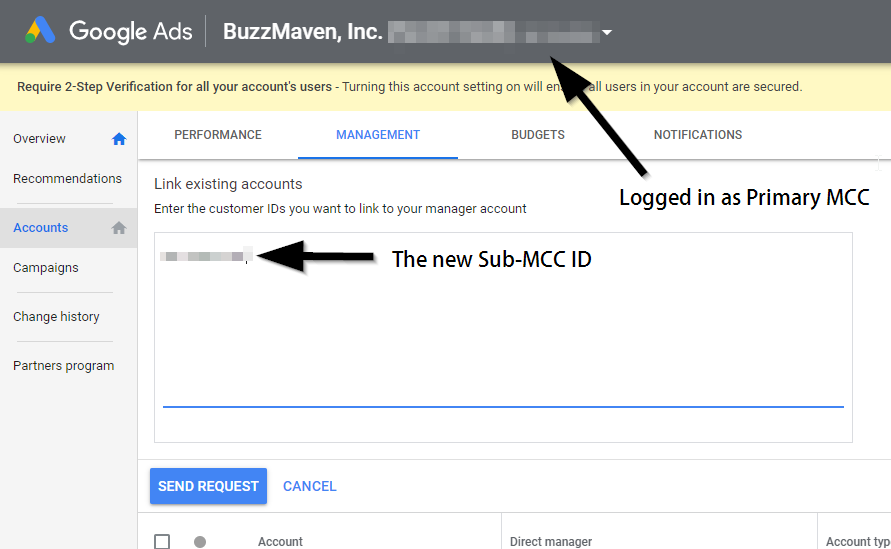
- Log out of everything.
- Log in to your subMCC and accept the invitation in the account-access/manager section.
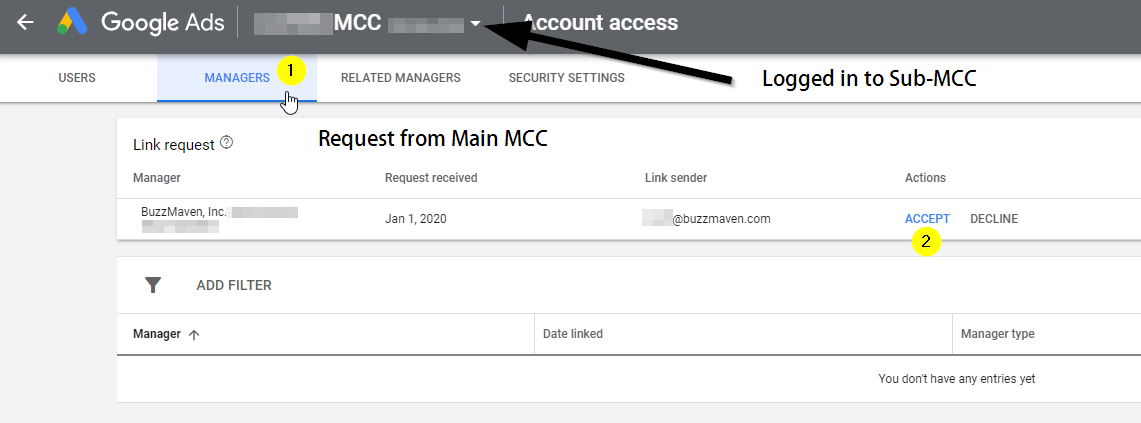
- The subMCC is now connected, and you can go to Accounts -> Management and invite the client IDs for Google Accounts you wrote down in #1 TO THE SUBMCC.
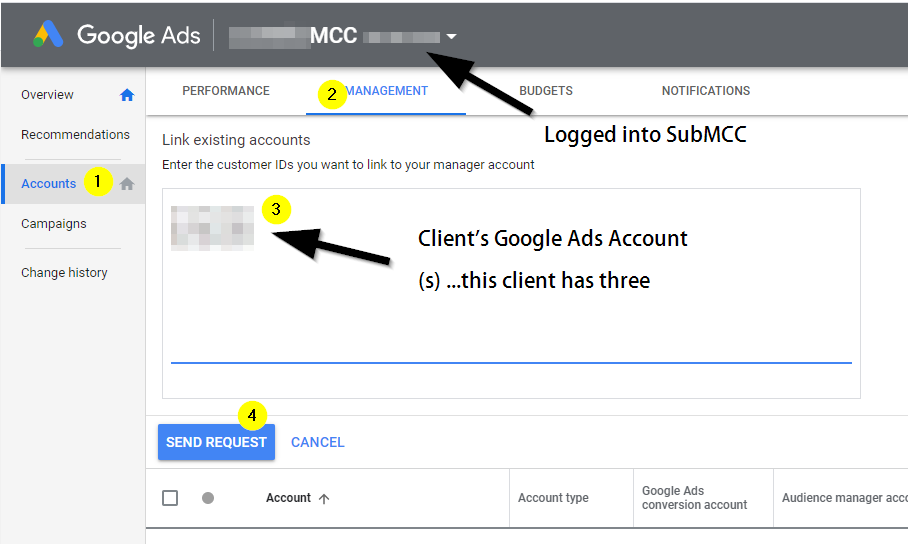
- If this goes through, go to step 15 – you’re good to go. IF, HOWEVER YOU GET “Invitee is already managed by another manager in your hierarchy” then you must have initially connected these accounts directly to the main MCC (e.g. during an audit.) – In this case, you can just use “change manager’ feature to shift the accounts from the main account to the sub-account, no need for re-verification! If you’re successful with this move, you’re done!
If you weren’t able to just “move managers” continue: - Log out of everything and then log back in to your Main MCC.
- You’ll see the SubMCC in your Account list, and the “pending requests” for it at the top.
- While you’re logged into the main MCC, it’s a good idea to send the client a heads’ up email that there will be several requests coming in a few minutes, and that they are valid.
- Once the client accepts the SubMCC invite(s), and you can see the accounts in the “unfolded” sub-mcc, you’re good to go!!!!
Please, Google… make this easier!!!!
Note: What this post does not cover are advanced issues related to moving accounts around within primary manager accounts when you have things such as consolidated billing and cross-account conversion tracking. While the MCC setup method below offers hints about moving accounts, you may want to read more about these things here.